Before Getting Started
Before learning how to upload your iOS builds to HockeyApp, be sure to check out Part 1 of this series: Xamarin.Basics – Ad Hoc iOS Builds, Part1: Certificates and Profiles to learn about the requirements for producing Ad Hoc builds that will be distributed in HockeyApp.
Quick Intro
Up to this point, we should have everything we need to build our iOS application in Release/Ad Hoc mode to produce an .ipa file. This output .ipa is what we will be uploading to HockeyApp and other distribution channels such as Mobile Center. It’s important to note that HockeyApp is actually on its way out the door and being booted by the new Visual Studio Mobile Center produced by Microsoft after acquiring HockeyApp and their team. At this point, Mobile Center is still in Preview, so if you’re looking for a production ready solution for the time being, stay here. If not, follow my next blog post (to be posted here) on doing this in Mobile Center.
Building
Now that we have our Distribution Certificate and Ad Hoc Provisioning Profile created in the Apple Developer Portal and downloaded on our Mac, we can move into Visual Studio and build our Application for Ad Hoc Release. The screenshots you’ll see below will be from Visual Studio 2017 on Windows, but the same principles apply to Visual Studio for Mac.
Ensure your Bundle Identifiers Match
In the Apple Developer portal, we created an App ID and in this definition, we set a Bundle Identifier. This ID needs to match the ID of our actual application. You can set the Bundle Identifier in the Info.plist file of your iOS project in Visual Studio.

Set Build Configuration to Release – iPhone

In order to build for iOS Ad Hoc distribution, you’ll need to build against an actual iOS device. Building for simulators does some things differently behind the scenes that makes it faster to install in a simulator. Since our app needs to run against devices, we need to build against a real device. We also need to build in Release mode since we shouldn’t be debugging an Ad Hoc build.
Double Check Your Bundle Signing
Before building, double check that your app is going to use the proper Signing Identity and Provisioning Profile. You can do this by opening the Properties (“Options” if your in VS for Mac) and go to the Bundle Signing tab. Here you can explicitly set a Profile and Certificate to use or let it automatically choose the profile and hope it works out.

Build and Deploy
Now simply build and deploy your app by right clicking the project in the Solution Explorer and clicking the Deploy option.
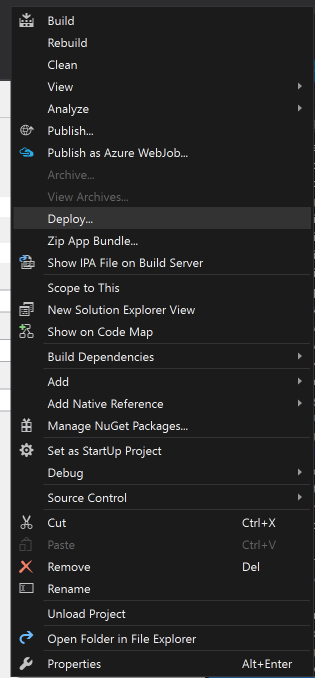
This will now create the .ipa file in your bin. Locate your .ipa at YOUR_IOS_PROJECT\bin\Ad-Hoc\YOUR_BUNDLE.ipa. This .ipa is what will be uploaded to HockeyApp and distributed.
Using HockeyApp
HockeyApp has some great getting started documentation for creating your app and also viewing crash reports etc. You can find that here: https://support.hockeyapp.net/kb.
We will focus on uploading a new build using the .ipa file we created. In order to do this, you will need to have created an account with HockeyApp and created an iOS Alpha or Beta application slot.
From here you can click on the Add Version button which will then prompt you to upload your .ipa file.


Now you’ll be able to add some release notes to your version that is being uploaded. Then enable the people who are allowed to install your app and send them notifications.
Once this is done, your users whose devices are registered by their UDID to the Apple Developer Portal and the Provisioning Profile used will be able to download and install it through the HockeyApp mobile website!
With your users having their hands on the app, you’ll be able to view crash reports, respond to feedback and more through the HockeyApp portal!
Next Steps
Now that we’ve been able to manually upload builds to HockeyApp, we’ll be able to look at using Continuous Integration and Deployment to distribute our new versions as we commit our changes in the source code. James Montemagno has a great blog post in the official Xamarin blog here: https://blog.xamarin.com/continuous-integration-for-ios-apps-with-visual-studio-team-services/.
In a following post, we will look at the future of deploying our iOS applications internally by using the new Visual Studio Mobile Center.
If you like what you see, don’t forget to follow me on twitter @Suave_Pirate, check out my GitHub, and subscribe to my blog to learn more mobile developer tips and tricks!
Interested in sponsoring developer content? Message @Suave_Pirate on twitter for details.



