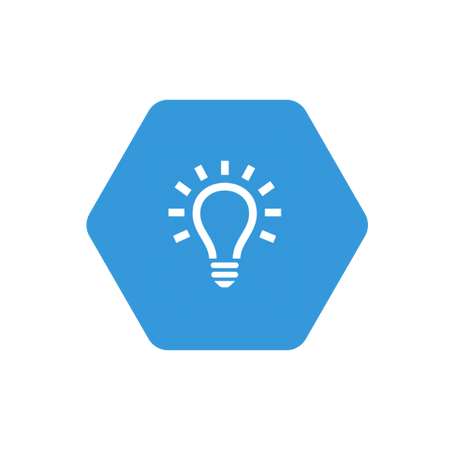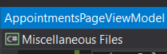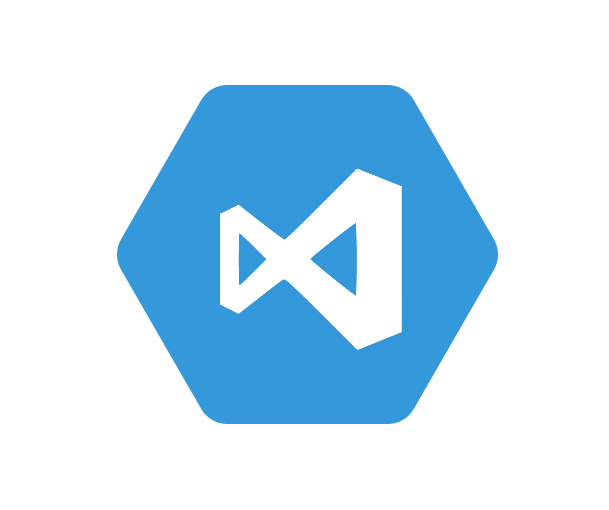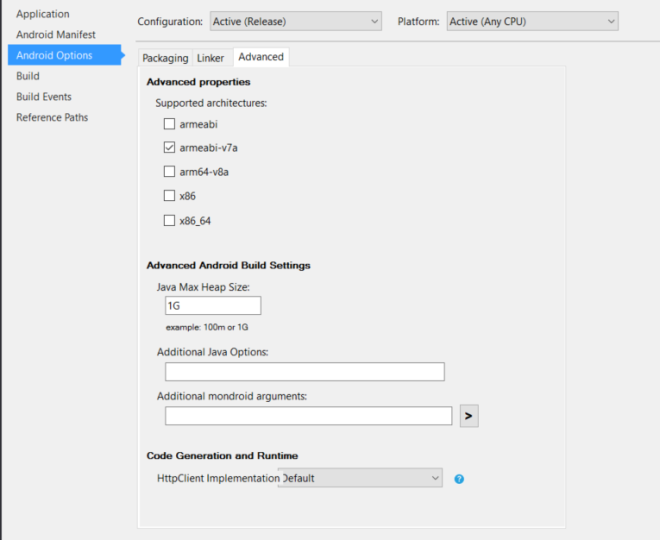New to Xamarin now that Microsoft is pushing it harder with Visual Studio 2017 and Visual Studio for Mac? Can’t create a new PCL and reference it in your Out of the Box Xamarin.Forms project? This post is for you, and I assure you – you are not alone.
The Problem
The core of the problem is this shift within the Microsoft Stack from many different versions of the .NET framework and tools into a “standard” – .NET Standard. However, certain parts of Xamarin aren’t quite there. These are things that worked in Visual Studio 2015, but are now new problems for VS 2017 and VS for Mac, especially if you’re working on a team that uses a mix of these.
There are multiple types of Profiles available for a Portable Class Library. Here’s a quick matrix of the different Profiles and where they compare to .NET Standard versions and supported profiles:
| PCL Profile | .NET Standard | PCL Platforms |
|---|---|---|
| Profile7 | 1.1 | .NET Framework 4.5, Windows 8 |
| Profile31 | 1.0 | Windows 8.1, Windows Phone Silverlight 8.1 |
| Profile32 | 1.2 | Windows 8.1, Windows Phone 8.1 |
| Profile44 | 1.2 | .NET Framework 4.5.1, Windows 8.1 |
| Profile49 | 1.0 | .NET Framework 4.5, Windows Phone Silverlight 8 |
| Profile78 | 1.0 | .NET Framework 4.5, Windows 8, Windows Phone Silverlight 8 |
| Profile84 | 1.0 | Windows Phone 8.1, Windows Phone Silverlight 8.1 |
| Profile111 | 1.1 | .NET Framework 4.5, Windows 8, Windows Phone 8.1 |
| Profile151 | 1.2 | .NET Framework 4.5.1, Windows 8.1, Windows Phone 8.1 |
| Profile157 | 1.0 | Windows 8.1, Windows Phone 8.1, Windows Phone Silverlight 8.1 |
| Profile259 | 1.0 | .NET Framework 4.5, Windows 8, Windows Phone 8.1, Windows Phone Silverlight 8 |
Now we can look at the different .NET Standard versions and their supported platforms:
| .NET Standard | 1.0 | 1.1 | 1.2 | 1.3 | 1.4 | 1.5 | 1.6 | 2.0 |
|---|---|---|---|---|---|---|---|---|
| .NET Core | 1.0 | 1.0 | 1.0 | 1.0 | 1.0 | 1.0 | 1.0 | 2.0 |
| .NET Framework (with tooling 1.0) | 4.5 | 4.5 | 4.5.1 | 4.6 | 4.6.1 | 4.6.2 | ||
| .NET Framework (with tooling 2.0 preview) | 4.5 | 4.5 | 4.5.1 | 4.6 | 4.6.1 | 4.6.1 | 4.6.1 | 4.6.1 |
| Mono | 4.6 | 4.6 | 4.6 | 4.6 | 4.6 | 4.6 | 4.6 | vNext |
| Xamarin.iOS | 10.0 | 10.0 | 10.0 | 10.0 | 10.0 | 10.0 | 10.0 | vNext |
| Xamarin.Android | 7.0 | 7.0 | 7.0 | 7.0 | 7.0 | 7.0 | 7.0 | vNext |
| Universal Windows Platform | 10.0 | 10.0 | 10.0 | 10.0 | 10.0 | vNext | vNext | vNext |
| Windows | 8.0 | 8.0 | 8.1 | |||||
| Windows Phone | 8.1 | 8.1 | 8.1 | |||||
| Windows Phone Silverlight | 8.0 |
Xamarin.Forms is created to support everything from Windows Silverlight 8.0 and up. This means that Xamarin.Forms projects are created using a Profile 259 PCL. This is fine, however, Profile 259 is on it’s way out the door, and therefore can’t be created in Visual Studio 2017! When you create a new PCL in VS 2017, it is created with the latest version of .NET Standard that supports .NET Core, UWP, and Xamarin (as of now this is default to Profile7. However, this is incompatible with Profile 259 and therefore cannot be referenced by your newly created Xamarin.Forms project. There’s no way in the IDE or properties to get it to 259, so if you do still want to support Windows Phone and Windows 8 with your Xamarin Projects in Visual Studio 2017, read below. If you don’t, update your Xamarin.Forms project to remove support for Windows 8 and Windows phone and your profiles will be matching again.
Here’s what the default Xamarin.Forms project targets are:
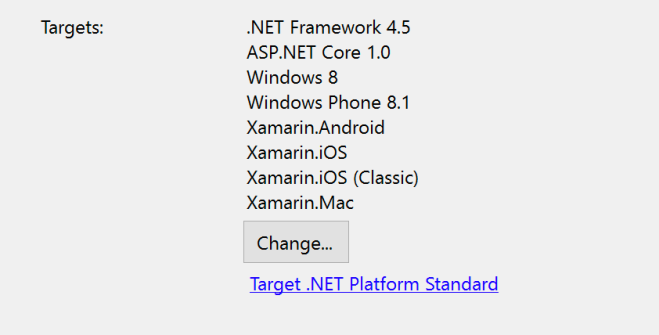
And here is what a newly created PCL project targets are with everything selected:
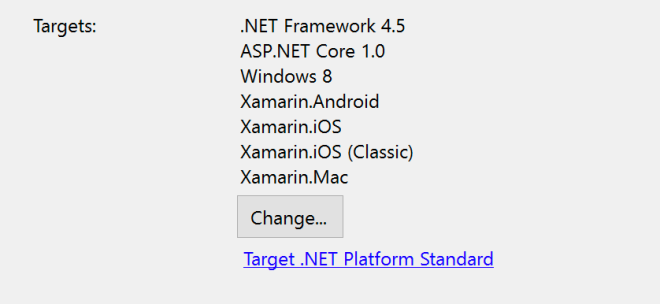
The Solution
We need to get our newly created PCLs to Profile 259 in order to reference them in our Xamarin.Forms project. We can’t do this in the IDE, so we need to dive into the .csproj file itself and make some changes:
NewPCL.csproj
<Project ToolsVersion="15.0" xmlns="http://schemas.microsoft.com/developer/msbuild/2003">
<Import ... />
<PropertyGroup>
<MinimumVisualStudioVersion>10.0</MinimumVisualStudioVersion>
<Configuration Condition=" '$(Configuration)' == '' ">Debug</Configuration>
<Platform Condition=" '$(Platform)' == '' ">AnyCPU</Platform>
<ProjectGuid>{4a6a9117-1715-47ea-a6c7-6b0fd5b31bdb}</ProjectGuid>
<OutputType>Library</OutputType>
<RootNamespace>NewPCL</RootNamespace>
<AssemblyName>NewPCL</AssemblyName>
<DefaultLanguage>en-US</DefaultLanguage>
<FileAlignment>512</FileAlignment>
<ProjectTypeGuids>{786C830F-07A1-408B-BD7F-6EE04809D6DB};{FAE04EC0-301F-11D3-BF4B-00C04F79EFBC}</ProjectTypeGuids>
<!-- THIS IS WHAT NEEDS TO CHANGE -->
<TargetFrameworkProfile>Profile7</TargetFrameworkProfile>
<TargetFrameworkVersion>v4.5</TargetFrameworkVersion>
</PropertyGroup>
...
</Project>
Take that line of Profile7 and update it to Profile259 so that it looks like this all together:
<Project ToolsVersion="15.0" xmlns="http://schemas.microsoft.com/developer/msbuild/2003">
<Import ... />
<PropertyGroup>
<MinimumVisualStudioVersion>10.0</MinimumVisualStudioVersion>
<Configuration Condition=" '$(Configuration)' == '' ">Debug</Configuration>
<Platform Condition=" '$(Platform)' == '' ">AnyCPU</Platform>
<ProjectGuid>{4a6a9117-1715-47ea-a6c7-6b0fd5b31bdb}</ProjectGuid>
<OutputType>Library</OutputType>
<RootNamespace>NewPCL</RootNamespace>
<AssemblyName>NewPCL</AssemblyName>
<DefaultLanguage>en-US</DefaultLanguage>
<FileAlignment>512</FileAlignment>
<ProjectTypeGuids>{786C830F-07A1-408B-BD7F-6EE04809D6DB};{FAE04EC0-301F-11D3-BF4B-00C04F79EFBC}</ProjectTypeGuids>
<!-- THIS IS WHAT HAS CHANGED -->
<TargetFrameworkProfile>Profile259</TargetFrameworkProfile>
<TargetFrameworkVersion>v4.5</TargetFrameworkVersion>
</PropertyGroup>
...
</Project>
Now you’ll be able to add this project as a reference in your Xamarin.Forms PCL project and continue on.
I know this is pretty annoying to do on large projects that contain many different project files. Take a look at my Onion Architecture project as an example…
This is something that is happening because of this weird in-between state we are at with .NET tooling and the move to .NET Standard. Going forward, Xamarin.Forms will be dropping support for Windows Phone Silverlight which will no longer require Profile259 in order to build our applications in Xamarin.Forms. However, for now, this is the fix for new projects!
Still Broken?
Still having issues with your project structures? Leave a comment and I’ll try to help resolve it.
If you like what you see, don’t forget to follow me on twitter @Suave_Pirate, check out my GitHub, and subscribe to my blog to learn more mobile developer tips and tricks!
Interested in sponsoring developer content? Message @Suave_Pirate on twitter for details.