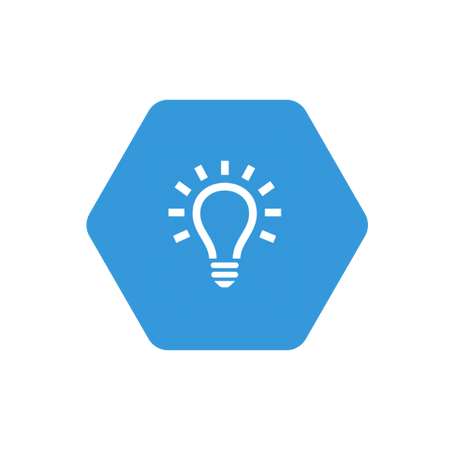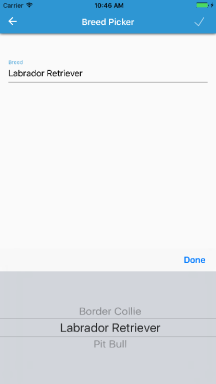Here’s another simple but useful control for Xamarin.iOS – the PillButton. The name describes it pretty well, it’s a button shaped like a pill or capsule and allows for managing the border color within your storyboard files by exposing an outlet for the color.
In the end, we want something that looks like this:

Let’s create a simple PillButton class:
PillButton.cs
/// <summary>
/// Pill button. A button in a capsule shape
/// </summary>
[Register("PillButton"), DesignTimeVisible(true)]
public class PillButton : UIButton
{
[DisplayName("Border Color"), Export("BorderColor"), Browsable(true)]
public UIColor BorderColor { get; set; } = UIColor.Clear;
public PillButton(IntPtr handle)
: base(handle)
{
}
public PillButton(CGRect frame)
: base(frame)
{
SetupBorder();
}
public override void AwakeFromNib()
{
base.AwakeFromNib();
SetupBorder();
}
/// <summary>
/// Sets up the border radius and the color
/// </summary>
protected void SetupBorder()
{
Layer.BorderColor = BorderColor.CGColor;
Layer.BorderWidth = 2;
Layer.CornerRadius = Frame.Height / 2;
Layer.MasksToBounds = true;
}
}
Let’s breakdown how this works:
- We setup the border to use the
Bordercolor property and apply it to the layer - Apply the
CornerRadiusas 1/2 the height of the final frame - Call this
SetupBorder()method from the constructor as well as inAwakeFromNib()which is called by the storyboard renderer. - We also need to decorate our class with a
RegisterandDesignTimeVisibleattribute in order for it to be usable in the storyboard - Lastly we need to decorate our
BorderColorproperty with[DisplayName("Border Color"), Export("BorderColor"), Browsable(true)]so it can be used in the storyboard as well.
Now in our storyboard files, we can drag and drop a UIButton on the ViewController, then set the class to our PillButton, and once we do we can see the property exposed for the BorderColor:

Also, we can even see these applied in our storyboard so that it really does look like it will in the app:

And that’s it! The moral of the story is to not be afraid to subclass controls to make your life easier when re-using them. It’s a normal practice in iOS development, and that practice comes right on over to our Xamarin.iOS development!
If you like what you see, don’t forget to follow me on twitter @Suave_Pirate, check out my GitHub, and subscribe to my blog to learn more mobile developer tips and tricks!
Interested in sponsoring developer content? Message @Suave_Pirate on twitter for details.