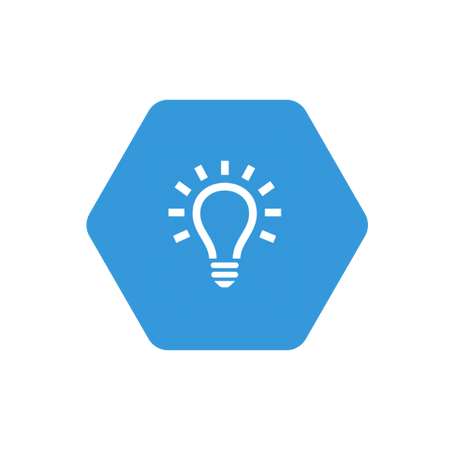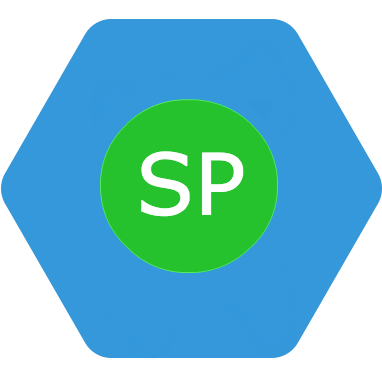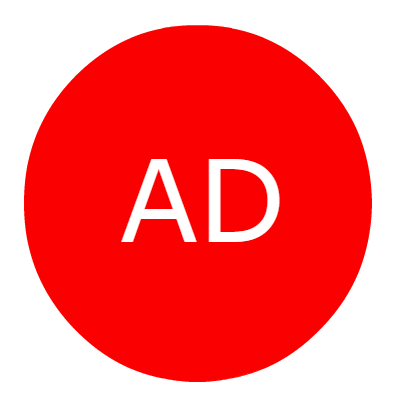In the age of Xamarin Hot Reload and Hot Restart, we are beginning to get spoiled with the tooling we use every day. I find myself spending less and less time dealing with workarounds for Xamarin issues, filing bug reports, or getting frustrated at not understanding why something isn’t working.
Until today…
The issue – I created an AppIcon for my iOS app, and it simply won’t show up on any device or simulator. I had seen this before, so I double checked everything and tried all my old tricks:
- Check that the AppIcon asset was in the Assets.xcassets
- Check that the actual AppIcon had all the images filled in
- Check that my info.plist was pointing at my AppIcon
- Clean
- Rebuild
- Clear all caches
- Restart VS
- Restart machine
- Try on another machine, repeat above steps
- Panic
Nothing. So, if you’re new to Xamarin development or iOS development in general, the above steps are definitely the first things to try!
One thing I did differently this time around was use https://makeappicon.com/ to generate my individual icons from a single high resolution image. Usually the designer on my team will send me the exact icons exported to the specific sizes, but they were on vacation and I wanted to make some progress! I 100% recommend using MakeAppIcon for those who haven’t discovered it yet.
For those that haven’t used it, MakeAppIcon gives you a zip with the actual AppIcon.appiconset which includes every size you need and their registration in the Contents.json which tells the build agent what images fit which profile/size. This Contents.json is also what Visual Studio uses to show you the icons in your Assets.xcassets.
So all you have to do is take the AppIcon.appiconset and drop it in your Assets.xcassets and you’re off and running. Or so I thought…
Turns out VS uses the Content.json to read the images to show in your assets, but this does not actually include them in any sort of build output to your final .ipa – so we need to actually update our ios project’s .csproj file to make sure all the images and their full paths are included – not just the AppIcon.appiconset. Normally, if you drag and drop or file select within Visual Studio to set the images for your app icon, this is done for you. But if you bring in your icons from any outside source, be sure to make sure you add them in the .csproj – something like this:
<ImageAsset Include="Assets.xcassets\AppIcons.appiconset\Contents.json"> <Visible>false</Visible> </ImageAsset> <ImageAsset Include="Assets.xcassets\AppIcon.appiconset\Contents.json"> <Visible>false</Visible> </ImageAsset> <ImageAsset Include="Assets.xcassets\AppIcon.appiconset\Icon-App-20x20@1x.png"> <Visible>false</Visible> </ImageAsset> <ImageAsset Include="Assets.xcassets\AppIcon.appiconset\Icon-App-20x20@2x.png"> <Visible>false</Visible> </ImageAsset> <ImageAsset Include="Assets.xcassets\AppIcon.appiconset\Icon-App-20x20@3x.png"> <Visible>false</Visible> </ImageAsset> <ImageAsset Include="Assets.xcassets\AppIcon.appiconset\Icon-App-29x29@1x.png"> <Visible>false</Visible> </ImageAsset> <ImageAsset Include="Assets.xcassets\AppIcon.appiconset\Icon-App-29x29@2x.png"> <Visible>false</Visible> </ImageAsset> <ImageAsset Include="Assets.xcassets\AppIcon.appiconset\Icon-App-29x29@3x.png"> <Visible>false</Visible> </ImageAsset> <ImageAsset Include="Assets.xcassets\AppIcon.appiconset\Icon-App-40x40@1x.png"> <Visible>false</Visible> </ImageAsset> <ImageAsset Include="Assets.xcassets\AppIcon.appiconset\Icon-App-40x40@2x.png"> <Visible>false</Visible> </ImageAsset> <ImageAsset Include="Assets.xcassets\AppIcon.appiconset\Icon-App-40x40@3x.png"> <Visible>false</Visible> </ImageAsset> <ImageAsset Include="Assets.xcassets\AppIcon.appiconset\Icon-App-60x60@2x.png"> <Visible>false</Visible> </ImageAsset> <ImageAsset Include="Assets.xcassets\AppIcon.appiconset\Icon-App-20x20@1x.png"> <Visible>false</Visible> </ImageAsset> <ImageAsset Include="Assets.xcassets\AppIcon.appiconset\Icon-App-60x60@3x.png"> <Visible>false</Visible> </ImageAsset> <ImageAsset Include="Assets.xcassets\AppIcon.appiconset\Icon-App-76x76@1x.png"> <Visible>false</Visible> </ImageAsset> <ImageAsset Include="Assets.xcassets\AppIcon.appiconset\Icon-App-76x76@2x.png"> <Visible>false</Visible> </ImageAsset> <ImageAsset Include="Assets.xcassets\AppIcon.appiconset\Icon-App-83.5x83.5@2x.png"> <Visible>false</Visible> </ImageAsset>
Long story short – copy paste this into your .csproj if you use MakeAppIcon and save yourself some time. If this didn’t help you or isn’t why your App icon isn’t showing up, here are some links I’ve used in the past:
https://stackoverflow.com/questions/48375681/ios-app-icon-missing-on-ios-11
https://xamarin.github.io/bugzilla-archives/59/59515/bug.html
https://docs.microsoft.com/en-us/xamarin/ios/app-fundamentals/images-icons/app-store-icon
https://blog.rthand.com/post/2017/10/17/app-icons-missing-after-upgrading-to-ios-11-xamarin.aspx
More meaningful and useful content coming soon! Including more Alexa, Dialogflow, Google Assistant, Bixby, Cortana, and of course Xamarin work 🙂
If you like what you see, don’t forget to follow me on twitter @Suave_Pirate, check out my GitHub, and subscribe to my blog to learn more mobile developer tips and tricks!
Interested in sponsoring developer content? Message @Suave_Pirate on twitter for details.